首先呢, 我們需要一些軟體來幫助我們制作Logo和把Logo放到圖片上去
1. GIMP/Photoshop
我建議使用GIMP, 因為他是免費的, 你可以到這裡下載
2. nEOiMAGING
同樣的, 這也是免費的, 你可以到這裡下載
好了, 現在我們收集到我們需要的軟體了, 再來, 第一步, 我們來做一個沒有背景的透明Logo用來放到我們的圖片上, 讓我們一步一步來吧
1. 打開GIMP
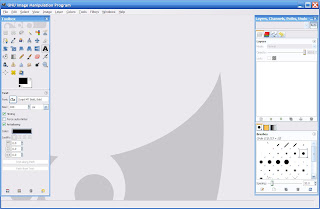
2.在GIMP的主視窗上選擇File->New 一個設定空白圖片的對話視窗跳出來, 這裡我們要設定的資料包含, 圖片的Image size, 這裡我是用600, 200, 做出一個長方形的基本圖片, 可以依個人不同的需求去變更圖片的大小, 還有一點要特別注意的是, Fill with 這欄, 請選擇Transparency
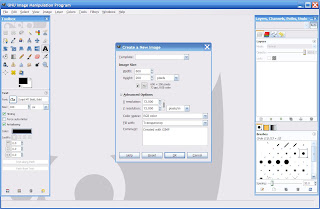
3.接下來, 你會看到一個空白, 沒有背景的基本圖片裡建立出來, 這個就是我們的畫布
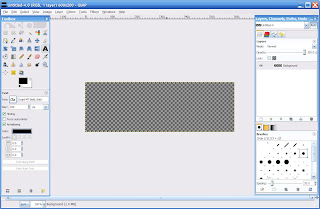
4.現在呢, 你可以自由的在畫布上設計出你想要的Logo, 這裡呢, 我想做的是一個類似我放在圖片上的那種, 前面有一個像是印章的圖形, 後面放一段文字
4.1我們來做一個像印章一樣的外框
4.1.1選擇方框工具, 在圖片中放置上這個方框, 這裡我們可以看到左邊的對話框下半部有一些參數可以設定, 我們可以設定一下Rounded corners, 依自己的喜好去調整圓角的程度, 下面還有一個size可以設定, 如果你有想要做出一個正方型的話, 你可以在這裡輸入size, 確定他一定會是1:1的
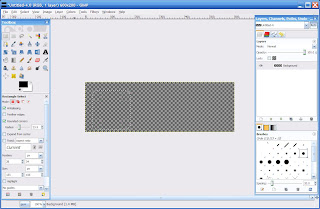
4.1.2應該沒有人看過印章邊框是這麼細的吧, 所以呢, 我們來做個Border吧, 在你選定的方框上按下右鍵, 你應該就會看到以下的Dialog, 請選擇Border
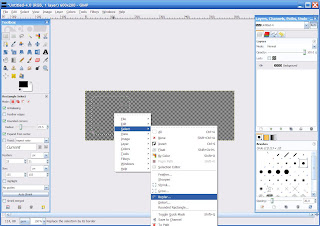
4.1.3再來, 我們要決定, 這個框要多粗, 這裡你可以自己試試, 怎樣的大小是你喜歡的, 範列是用10
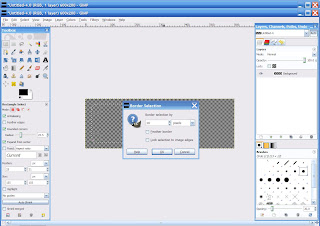
4.1.4在把顏色填上去之前, 請建立一個新的Layer, 為什麼要加一個layer呢, 因為他可以使我們的物作一個一個分開處理

4.1.5把邊框塗上顏色, 這裡我們用油漆工具把黑色填到框裡面去
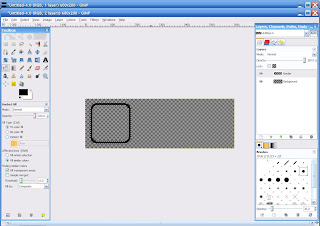
4.1.6應該沒有幾個印章, 印出來的框是這麼完整的吧, 再來把這個框弄得真實一點, 請在剛才新產生出來的Layer上按右鍵, 加上一個layer mask, mask的顏色是黑色的, 為什麼是黑色的呢, 因為黑色的意思是把整個layer上的東西整個蓋掉


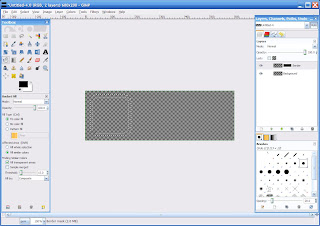
4.1.7整個蓋掉以後不是什麼都沒有了嗎? 重點來了, 如果我們對那個黑色的mask作一些處理的話, 就可以把框做出一些不同的變化, 所以請先去點一下那個黑色的mask, 然後去Filter->Noise->Hurl
 4.1.8設定一下適當的參數
4.1.8設定一下適當的參數
 4.1.9看到沒, 框是不是不一樣了呢?
4.1.9看到沒, 框是不是不一樣了呢? 4.2再來,把印章中的文字放上去, 也依框的製作方式讓字變成有點作舊的感覺, 要如何輸入字呢? 你可以選擇工具自裡寫著A的那個工具
4.2再來,把印章中的文字放上去, 也依框的製作方式讓字變成有點作舊的感覺, 要如何輸入字呢? 你可以選擇工具自裡寫著A的那個工具
4.3把最後的橫批文字加上去, 答啦!!成品出來囉
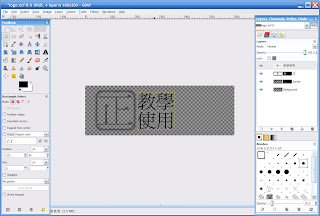
4.4請先把作出來的logo存檔, 供日後要再作修改, 因為Logo是用GIMP作的, 其他的軟體並不認得, 接下來要做的是把Logo轉成其他軟體可以用的格式, 選File->Save As, 選擇PNG格式存檔
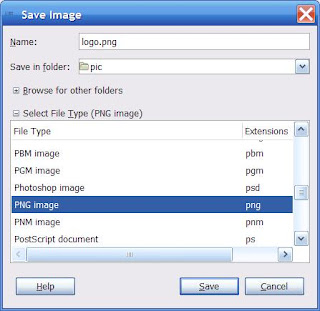
5 接下來呢, 我們要做的動作是把浮水印加到圖片上去, 這時候就讓我們請出nEOiMAGING, 我們有兩個方式來加浮水印, 一個是一張一張加, 另一個是有一堆圖要加浮水印
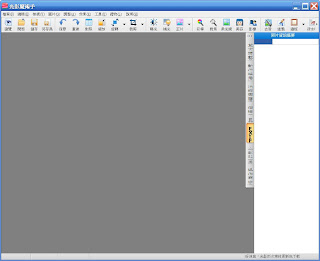
5.1一張一張圖片來加浮水印吧
5.1.1 首先先用檔案->開啟, 來選擇要加浮水印的圖片
 5.1.2在對話框裡你可以選擇你要拿來做浮水印的圖片, 在這裡我們可以選剛才做出來的圖片, 調整一下參數, 像是不透明度, 縮放(浮水印的大小), 位置, 按下確定, 浮水印就會加到圖片上去啦
5.1.2在對話框裡你可以選擇你要拿來做浮水印的圖片, 在這裡我們可以選剛才做出來的圖片, 調整一下參數, 像是不透明度, 縮放(浮水印的大小), 位置, 按下確定, 浮水印就會加到圖片上去啦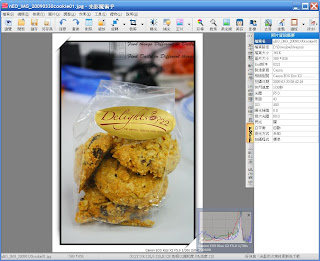
5.2.批次加浮水印
5.2.1請到, 檔案->批次處理
 5.2.2會出現以下的視窗
5.2.2會出現以下的視窗 5.2.3請點選+號來增加等一下批次處理時要做的動作
5.2.3請點選+號來增加等一下批次處理時要做的動作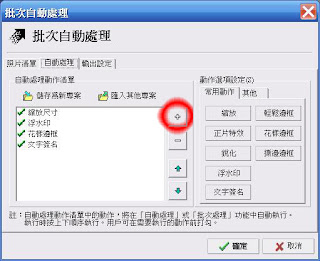 5.2.4點選+號後, 會再出現一個對話窗, 請你選擇你要加入的動作, 在這裡你可以選浮水印(當然還有很多動作可以選, 你可以依你自己的需要來增加), 因為你可以在批次處理的時候同事做一系列的動作, 像下圖中, 我批次處理通常會同時縮小圖的尺寸(節省空間), 加上浮水印, 再加一個花樣邊框, 最加上照片的EXIF資訊
5.2.4點選+號後, 會再出現一個對話窗, 請你選擇你要加入的動作, 在這裡你可以選浮水印(當然還有很多動作可以選, 你可以依你自己的需要來增加), 因為你可以在批次處理的時候同事做一系列的動作, 像下圖中, 我批次處理通常會同時縮小圖的尺寸(節省空間), 加上浮水印, 再加一個花樣邊框, 最加上照片的EXIF資訊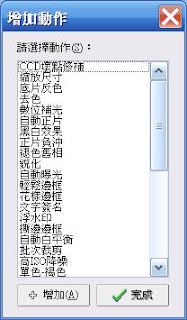 5.2.5當然有一個動作是必要的, 就是點選浮水印這個按鍵來設定一下浮水印的參數, click後的對話窗, 就和單張圖片是一樣的
5.2.5當然有一個動作是必要的, 就是點選浮水印這個按鍵來設定一下浮水印的參數, click後的對話窗, 就和單張圖片是一樣的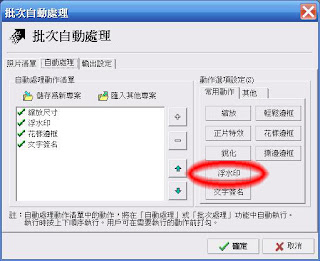 5.2.6點一下照片清單
5.2.6點一下照片清單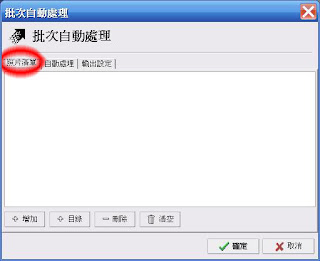 5.2.7點選一下增加, 來加入你改要處理的照片
5.2.7點選一下增加, 來加入你改要處理的照片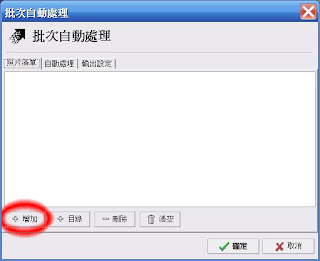 5.2.8最後按下確定, 就可以看到一張一張照片被批次處理
5.2.8最後按下確定, 就可以看到一張一張照片被批次處理






沒有留言:
張貼留言